- Trang chủ /
- Tin tức /
- Bí quyết vẽ biểu đồ trong Excel: Đơn giản, dễ hiểu cho người mới bắt đầu

Microsoft Excel vẫn là một trong những công cụ phổ biến và mạnh mẽ nhất khi đề cập việc phân tích và xử lý dữ liệu. Một trong những tính năng quan trọng nhất của Excel là khả năng tạo ra các biểu đồ dễ đọc và dễ hiểu từ dữ liệu có sẵn. Người dùng có thể dễ dàng tạo lập biểu đồ từ đơn giản đến phức tạp với Excel, giờ đây, bạn có thể “biến tấu” dữ liệu thành những hình ảnh sống động. Tham khảo hướng dẫn vẽ biểu đồ trong Excel đơn giản ngay bên dưới!
- Pivot Table là gì? 3 bước đơn giản để tạo Pivot Table trong Excel
- Bí kíp “thuần phục” Pivot Table trên Google Sheet trong tích tắc
- Cách tạo drop list trong Excel chỉ với 3 bước đơn giản
1. Các loại biểu đồ có trong Excel
Bạn có thể dễ dàng thể hiện số liệu thống kê thành những dạng biểu đồ sau:
-
Biểu đồ cột (Column Chart)
-
Biểu đồ dòng (Line Chart)
-
Biểu đồ tròn (Pie Chart)
-
Biểu đồ thanh (Bar Chart)
-
Biểu đồ miền (Area Chart)
-
Biểu đồ phân tán (Scatter Chart)
-
Biểu đồ chứng khoán (Stock Chart)
-
Biểu đồ bề mặt (Surface Chart)
-
Biểu đồ radar (Radar Chart)
-
Biểu đồ sơ đồ cây (Treemap Chart)
-
Biểu đồ tia nắng (SunBurst Chart)
-
Biểu đồ histogram
-
Biểu đồ box & whisker
-
Biểu đồ thác nước (Waterfall Chart)
-
Biểu đồ kết hợp (Combo Chart)
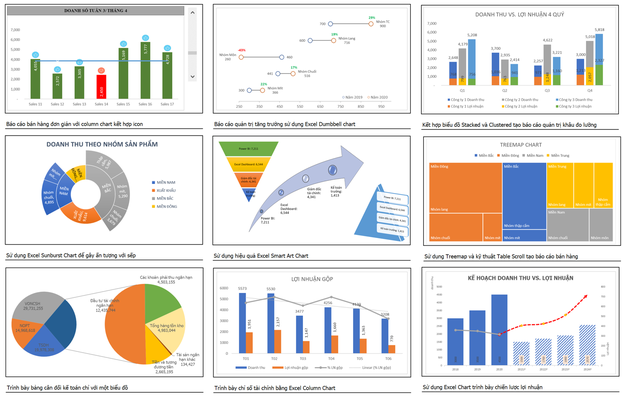
Excel tích hợp nhiều biểu đồ khác nhau
Mời bạn tham khảo thêm các mẫu laptop văn phòng giá khuyến mãi, tặng kèm Office bản quyền:
2. Hướng dẫn cách vẽ biểu đồ trong Excel chi tiết và dễ dàng nhất
2.1. Vẽ biểu đồ cột trong Excel
Vẽ biểu đồ cột trong Excel thường sử dụng để thể hiện sự biến động của một đối tượng qua nhiều năm hoặc so sánh các đối tượng khi có cùng đơn vị trong một năm.
-
Bước 1: Mở tệp dữ liệu trong Excel → Chọn vùng dữ liệu mà bạn cần tạo biểu đồ.
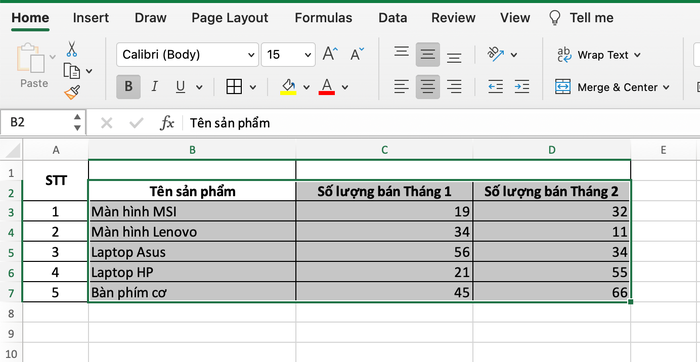
Chọn dữ liệu
-
Bước 2: Trên thanh công cụ chọn Insert → Trong mục Charts, chọn biểu đồ cột → Chọn dạng cột mà bạn cần tạo.
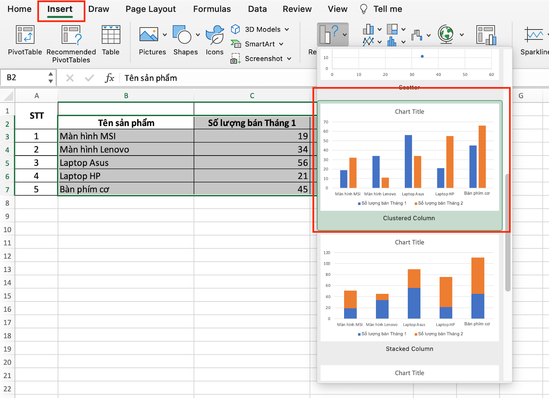
Chọn dạng biểu đồ cột
-
Bước 3: Khi chọn xong dạng cột → Chọn Chart Title để đổi tên biểu đồ.
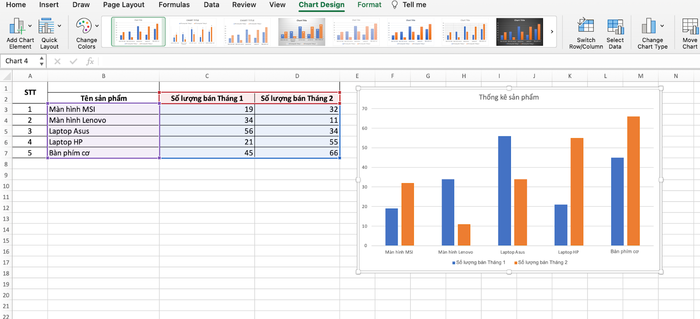
Hoàn tất vẽ biểu đồ trong Excel dạng cột
2.2. Vẽ biểu đồ đường trong Excel
Biểu đồ đường thưởng sử dụng để thể hiện sự thay đổi, phát triển, tốc độ tăng trưởng, diễn biến của các đối tượng khác nhau về đơn vị qua nhiều năm.
-
Bước 1: Chọn vùng dữ liệu mà bạn cần tạo biểu đồ.
-
Bước 2: Trên thanh công cụ chọn Insert → Trong mục Charts, chọn biểu đồ đường → Chọn dạng đường mà bạn cần tạo.
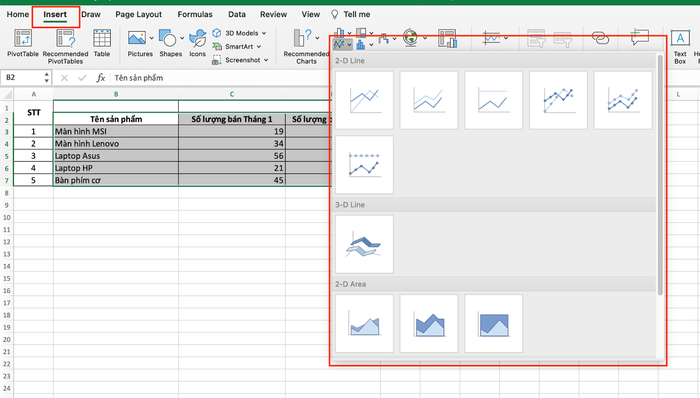
Chọn Insert → Chọn biểu đồ đường
-
Bước 3: Khi chọn xong dạng cột, nhấn OK → Chọn Chart Title để đổi tên biểu đồ.
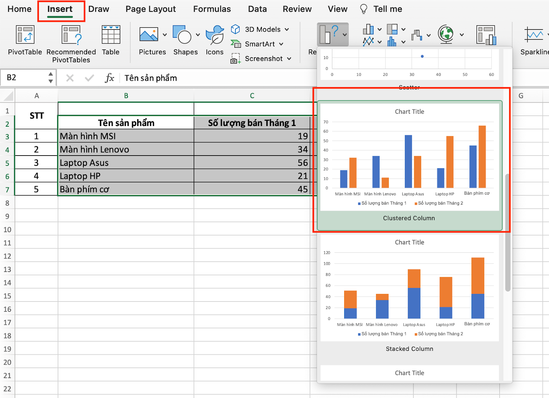
Đổi tên biểu đồ để hoàn tất
Mời bạn tham khảo thêm các mẫu PC văn phòng chính hãng, tặng bộ Office 365:
2.3. Cách vẽ biểu đồ hình tròn Excel
Biểu đồ tròn thường sử dụng để thể hiện cơ cấu, tỷ trọng, tỷ lệ, kết cấu của đối tượng.
Mốc thời gian chỉ từ 1-2 năm:
-
Bước 1: Tương tự như hai dạng biểu đồ trên, đầu tiên bạn chọn vào vùng dữ liệu cần tạo biểu đồ.
-
Bước 2: Trên thanh công cụ chọn Insert → Trong mục Charts, chọn biểu đồ tròn → Chọn dạng tròn theo mục đích.

Chọn dạng biểu đồ tròn
-
Bước 3: Khi chọn xong dạng tròn, nhấn OK → Chọn vào Chart Title để đổi tên biểu đồ.
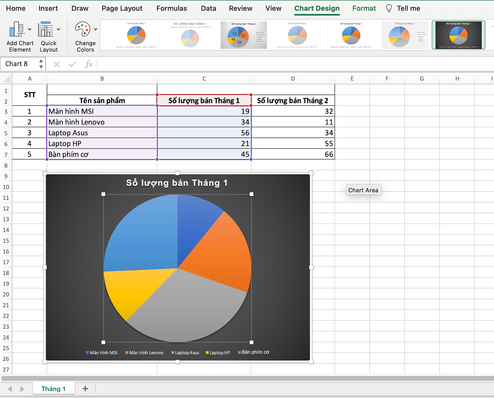
Thiết kế biểu đồ theo ý thích
2.4. Cách vẽ biểu đồ miền trong Excel
Biểu đồ miền thường sử dụng để thể hiện sự thay đổi cơ cấu, tỷ trọng của hai hoặc ba nhóm đối tượng mà có từ 3 năm trở lên.
-
Bước 1: Chọn vùng dữ liệu tạo biểu đồ miền
-
Bước 2: Trên thanh công cụ chọn Insert → Chọn vào biểu tượng Line Charts. Trong Line Chart, bạn tìm chọn biểu đồ 2-D Area. Đây là dạng biểu đồ miền trên Excel Macbook.

Chọn biểu đồ 2-D Area
-
Bước 3: Chọn dạng miền theo yêu cầu, nhấn OK → Chọn Chart Title để đổi tên biểu đồ.
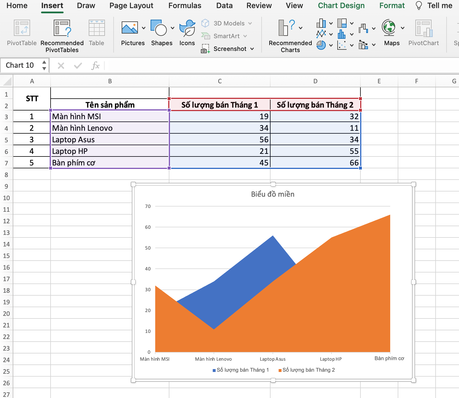
Hoàn tất cách vẽ biểu đồ trong Excel
3. Cách vẽ biểu đồ Excel trên điện thoại
Để vẽ biểu đồ Excel trên điện thoại di động, bạn thực hiện đơn giản qua 3 bước làm sau:
-
Bước 1: Bạn kéo thả nút điều khiển và chọn vào vùng dữ liệu cần tạo biểu đồ, sau đó nhấn vào Trang chủ → Chèn.
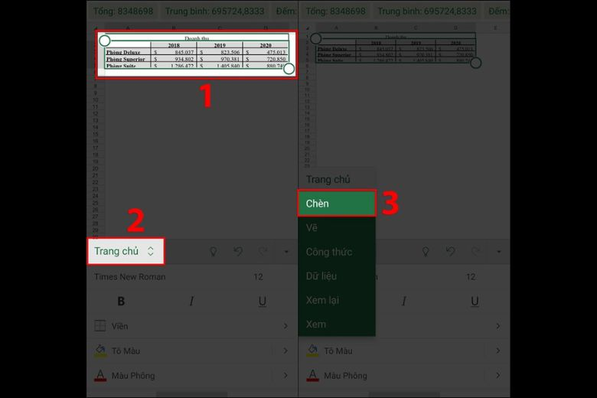
Chọn dữ liệu → Trang chủ → Chèn
-
Bước 2: Tại mục Chèn, chọn Biểu đồ → Chọn dạng biểu đồ mong muốn.
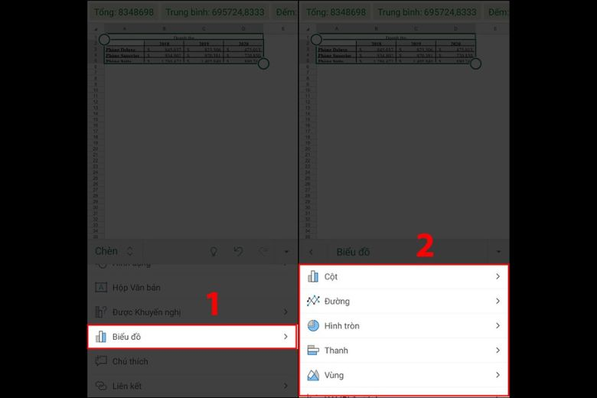
Chọn dạng biểu đồ
-
Bước 3: Chọn kiểu biểu đồ muốn tạo → Sau khi hoàn tất, bạn có thể đổi tên theo mục đích.
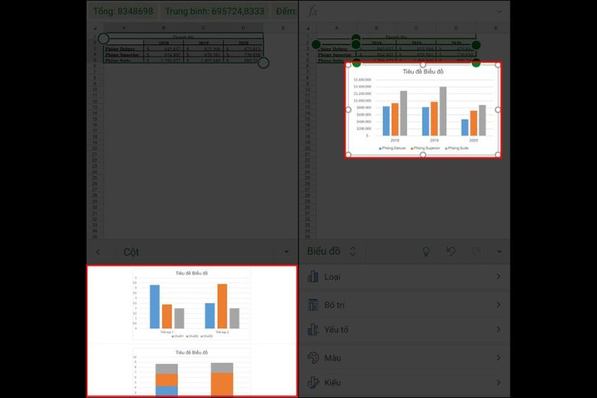
Chọn dạng biểu đồ và đổi tên
Khám phá thêm các mẫu laptop Dell giá ưu đãi kèm quà tặng khi mua:
4. Mẹo chỉnh sửa dữ liệu trong biểu đồ đơn giản
-
Bước 1: Trước tiên, bạn chọn biểu đồ và chọn thẻ Chart Design trên thanh công cụ → Chọn tiếp vào Select Data.
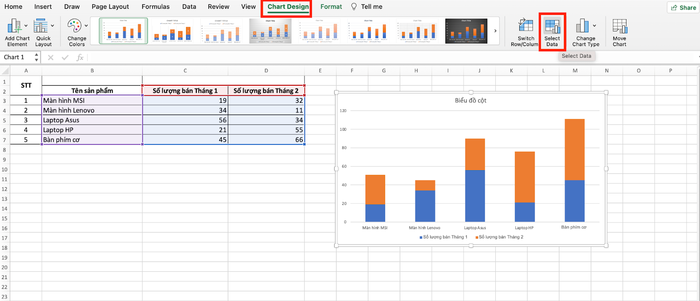
Chọn Chart Design → Select Data
-
Bước 2: Chọn vùng dữ liệu vào ô Chart data range
-
Chart Data Source: Là toàn bộ dữ liệu được đưa vào biểu đồ.
-
Legend Entries (Series): Đây sẽ là dữ liệu được biểu diễn theo trục tung, thể hiện chiều cao trong biểu đồ cột hay độ lớn các mảnh trong biểu đồ hình tròn,…
-
Horizontal (category) Axis Labels: Dữ liệu được biểu diễn theo trục hoành, đại diện cho các cột, các mảnh,… trên biểu đồ.
-
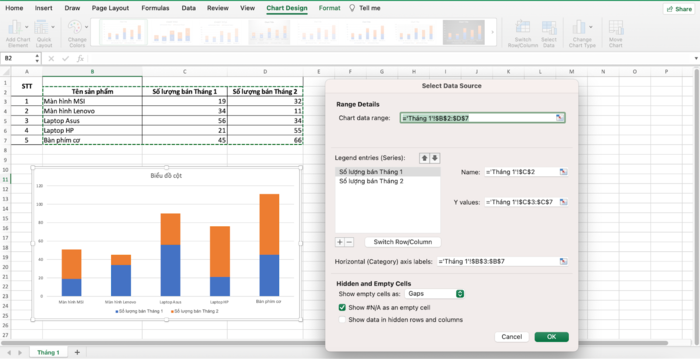
Chỉnh sửa biểu đồ
5. Tổng hợp lỗi và cách khắc phục lỗi không vẽ được biểu đồ trong Excel
Khi vẽ biểu đồ trong Excel, bạn sẽ không tránh khỏi những lỗi thường gặp. MemoryZone hy vọng rằng những cách khắc phục dưới đây sẽ giúp bạn “làm chủ” Excel một cách đơn giản:
5.1. Dữ liệu không hợp lệ
Có thể dữ liệu mà bạn chọn để vẽ biểu đồ không hợp lệ hoặc không đúng định dạng. Để khắc phục, bạn hãy kiểm tra dữ liệu lại một lần nữa nhé!
5.2. Không chọn được biểu đồ
Trong quá trình thực hiện, bạn có thể mắc lỗi không chọn được biểu đồ. Đừng vội lo lắng, bạn có thể khắc phục bằng cách chọn dữ liệu cần tạo biểu đồ trước khi chọn loại biểu đồ. Việc làm này đảm bảo rằng Excel nhận biết được dữ liệu nào sẽ được sử dụng để vẽ biểu đồ.
5.3. Chế độ xem bảo vệ
Bảng tính Excel có thể đang ở chế độ bảo vệ, không cho phép chỉnh sửa hoặc tạo biểu đồ.
Khi gặp tình huống này, bạn hãy kiểm tra xem bảng tính có đang ở chế độ bảo vệ hay không, nếu có hãy tắt chế độ trước khi tạo biểu đồ.
5.4. Phiên bản Excel cũ
Phiên bản Excel cũ chưa update có thể sẽ không hỗ trợ một số tính năng hoặc không thể tạo ra nhiều loại biểu đồ mới. Việc mà bạn cần làm là cập nhật Excel phiên bản mới nhất để có thể sử dụng tất cả các tính năng và chức năng mới nhất của phần mềm.
5.5. Cài đặt và cấu hình không chính xác
Lỗi cài đặt hoặc cấu hình Excel không chính xác cũng là một trong những nguyên nhân gây ra sự cố khi tạo biểu đồ. Hãy kiểm tra các cài đặt và cấu hình của Excel và đảm bảo rằng chúng được đặt đúng và phù hợp.
6. Tổng kết
Việc vẽ biểu đồ trong Excel giúp người dùng thể hiện các báo cáo, thống kê dữ liệu một cách trực quan hơn. Mọi số liệu dường như đang “nhảy múa” và không còn khô khan, ngán ngẫm theo cách làm truyền thống. Bên cạnh đó, người đọc cũng dễ dàng nhận thấy sự thay đổi, phát triển khi quan sát biểu đồ. Bên cạnh đó, việc chỉnh sửa dữ liệu trực tiếp trong biểu đồ giúp người dùng dễ dàng thích ứng với sự thay đổi và cập nhật dữ liệu nhanh chóng.

Theo dõi tin tức từ MemoryZone kịp lúc ngay
Hãy theo dõi để luôn cập nhật tin công nghệ mới nhất từ MemoryZone bạn nhé
THEO DÕI NGAY

Dịch vụ giao hàng Siêu Tốc 2H Giao hàng trong nội thành HCM & Hà Nội nhanh chóng trong vòng 2H

7 ngày đổi trả Yên tâm mua sắm với chính sách đổi trả trong vòng 7 ngày

100% chính hãng Cam kết chất lượng sản phẩm chính hãng 100%

Thanh toán dễ dàng Đa dạng phương thức như COD, chuyển khoản, quẹt thẻ trả góp